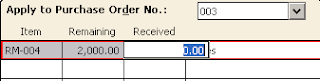Overview:
This option is use when
you need to pay against purchases or expenses. While during recording expenses
you need to choose/ select particular expenses account for example during recording
salaries expense you will need to select salaries expense account which you had
recorded in chart of accounts.
Step
1:
 First you will select
payment option from task menu, a window will open which discuss below.
First you will select
payment option from task menu, a window will open which discuss below.
Step
2:
Vendor
ID:
First you will select
the vendor from which you had purchased goods from Vendor ID.
Date:
Here you will record
the date on which payment to vendor occur.
Pay to the Order of:
Here descriptions are
recorded according to particular expense for example if u pay the salaries then
you will record here salaries expense.
GL Account:
In chart of account you
recorded all accounts such as expenses, assets, depreciations etc.
Here you will select
particular account of expense or other payment. For example for salaries
payment you will select salaries expanse account.
Check Number:
You will type the
number of check which is given to vendor against payments
Memo:
Memo means a written
document which contains the information according to payments.
There
are two tabs in this window
1. Apply to purchases
2. Apply to Invoice
Apply
to purchases Tab:
In this tab you will
enter those payments which are occur due to expenses such as salaries, wages
etc.
Apply
to Invoice:
Here you will record
those payments which occur due to invoices of purchases. First click on Vendor
ID option and select particular vendor.
After selecting the vendor you will check the
pay box.
Discount Account:
Peachtree also provide
discount account option. Whenever you received discount against term or against
payments before the due date. At this situation you simply select discount
receive from the option mentioned below.
Note: If you already
recorded the invoice of related vendor. Then this tab is edited during
selecting the vendor. So for learning purpose if this tab is not edited then you
first need to prepare a purchase invoice.